17 Jun, 2024 • 7 min read
Create a Heatmap in Excel: Visualize Data With Ease

You can create a heatmap in Excel to uncover hidden patterns and trends in your data, visualize complex information with ease, and make data-driven decisions with confidence. To get started, prepare your data, select your data range, and insert a new chart. Choose the heatmap chart type and customize your chart settings. With Excel’s conditional formatting options, you can create a visually appealing heatmap that effectively communicates your data insights. By following these steps, you’ll be well on your way to creating a heatmap that helps you identify trends, make better decisions, and drive business growth – and there’s more to explore in the world of heatmaps.
Contents
How to Create a Heatmap in Excel
You’re now ready to create a heatmap in Excel by following four key steps.
First, you’ll enter the data.
Then, select it.
After that, you’ll apply conditional formatting to highlight the data.
Step 1: Enter the data
To create a heatmap in Excel, start by entering the data you want to visualize into a new or existing sheet. This step is crucial, and getting it right is key. You’ll want to organize your data in a way that makes sense for your heatmap.
Here’s how to do it:
- Create a table with rows and columns that represent the variables you want to visualize.
- Keep in mind that the quality of your heatmap depends on the quality of your data.
- Make sure your data is:
- Clean
- Accurate
- Well-organized
- You can use Excel’s built-in functions to help you clean and format your data, if needed.

Step 2: Select the data
Step 2: Select the Data
Now that your data is organized and clean, select the entire dataset to prepare it for conditional formatting. This step is crucial in creating a heatmap in Excel, as it sets the stage for the visualization process.
How to Select the Data:
- Click on the top-left cell of your dataset.
- Drag your mouse down to the bottom-right cell.
- This will highlight the entire range of cells containing your data.
Why Data Selection is Important:
- By selecting the entire dataset, you’re telling Excel what data you want to visualize as a heatmap.
- This selection will also help you apply conditional formatting, the next step in creating your heatmap.
- Remember to include all the data you want to visualize, as any missing data won’t be included in the heatmap.
What Happens if You Don’t Select All the Data:
- If you don’t select all the data, your heatmap mightn’t accurately represent the trends and patterns in your data.
- Data selection is a critical step in heatmap visualization, as it determines what data will be displayed in the heatmap.
- By selecting the entire dataset, you’ll make sure that your heatmap accurately represents the trends and patterns in your data.
Step 3: Use conditional formatting
With your data selected, now apply conditional formatting to create a visual representation of your data, which will ultimately transform into a heatmap. This step is important in data visualization, as it will help you identify trends and patterns in your data.
Imagine:
- A sea of colors, with darker shades indicating higher values and lighter shades indicating lower values
- A gradient of colors, smoothly changing from one shade to another
- A 2D representation of your data, with each cell showcasing a specific value
- A visual representation of your data that tells a story, with colors speaking louder than numbers
Step 4: Select the color scale
Step 4: Choose a Color Scale
You can pick from many different color scales in Excel to make your heatmap look great and easy to understand. This step is very important because the right colors can make your data more intuitive and engaging.
Think About Your Data Story
When choosing a color scale, think about what you want to show with your data. For example:
- If you’re looking at temperature data, a heat-to-cool color scheme might be a good fit.
- If you’re examining financial data, a green-to-red scheme could show growth and decline.
Explore Excel’s Color Scales
Excel has many pre-built color scales, from simple two-color gradients to more complex, multi-color palettes. You can also create your own custom color schemes to fit your needs.
Tips for Choosing a Color Scale
- Take your time to explore the different options.
- Choose the one that best tells your data story.
- Remember, the goal is to create a heatmap that’s visually appealing, informative, and easy to understand.
Using Excel or Google Sheets for Heatmaps
Choosing Between Excel and Google Sheets for Heatmaps
When deciding between Excel and Google Sheets for creating heatmaps, think about what matters most to you. If you’re already using Microsoft products, Excel might be the best choice. If you want a collaborative, online-based solution, Google Sheets is a great option.
What to Consider
- Easy to Use: Both Excel and Google Sheets are easy to use, even if you’re not a data expert.
- Customization: Both platforms offer many heatmap color schemes and customization options to fit your needs.
- Collaboration: Google Sheets is perfect for working with others in real-time. Excel also has collaboration features, but they’re not as smooth.
- Integration: Excel works well with other Microsoft tools, while Google Sheets works well with other G Suite apps.
Make Your Choice
Ultimately, the choice between Excel and Google Sheets depends on what you need and prefer.
Tips for Creating Effective Heatmaps
Creating Effective Heatmaps
To create heatmaps that quickly show insights and trends, you need to design a clear and easy-to-understand visual representation of your data. A well-designed heatmap should be easy to understand at a glance, allowing you to quickly identify patterns and trends.
Tips for Effective Heatmaps
Color Scheme Tips
- Use a consistent color scheme to avoid confusion.
- Choose colors that are easy to distinguish from one another.
- Limit the number of colors used to keep the design simple.
Highlighting Key Trends
- Highlight key trends with arrows or icons to make them stand out.
- Use contrasting colors for high and low values to show differences clearly.
- Highlight outliers or anomalies to identify unusual patterns.
Best Practices
- Avoid 3D effects that can make the heatmap look cluttered.
- Keep the design simple and easy to understand.
- Test different designs to find the most effective one.
Pro Tips for Utilizing Heatmaps
Heatmaps: A Powerful Tool for Business Growth
By using heatmaps, you can identify areas that need improvement and optimize your processes to drive business growth. Heatmaps help you visualize your data, making it easy to spot areas that require attention. This enables you to make data-driven decisions, leading to improved performance and efficiency.
Tips for Using Heatmaps Effectively:
- Track changes over time: Use heatmaps to see how your metrics change over time, helping you identify trends and patterns.
- Look at data from different angles: Rotate your heatmap to gain new insights and perspectives on your data.
- Find hidden relationships: Heatmaps can help you discover hidden relationships between different data points, leading to new discoveries.
- Share insights with others: Use heatmaps to convey complex data insights to stakeholders, making it easier to drive business decisions.
Conclusion and Recommendations
Conclusion and Recommendations
Now that you’ve learned how to create heatmaps and use them to grow your business, let’s summarize the key takeaways and explore ways to use heatmaps in your daily work.
What You’ve Learned
- You’ve learned how to create a heatmap in Excel, from entering data to selecting a color scale.
- You’ve discovered pro tips for using heatmaps to identify bottlenecks, track progress, and communicate insights to stakeholders.
Using Heatmaps for Business Growth
Heatmaps are a powerful tool for revealing insights and trends in your data. By using heatmaps, you’ll be able to:
- Make data-driven decisions
- Drive business growth
Communicating with Stakeholders
When communicating with stakeholders, use heatmaps to effectively convey complex data insights. This will ensure that everyone is on the same page, sparking meaningful conversations and driving business outcomes.
Integrating Heatmaps into Your Workflow
By integrating heatmaps into your daily workflow, you’ll be able to:
- Unearth new insights
- Drive growth
- Take your business to the next level

Ankur
Ankur, with over 20 years of expertise, simplifies the complex world of online marketing to boost your conversion rates. He shares actionable insights that anyone can apply to see immediate results. Trust Ankur to guide you through proven strategies that enhance your online presence and profitability.
Related Blogs
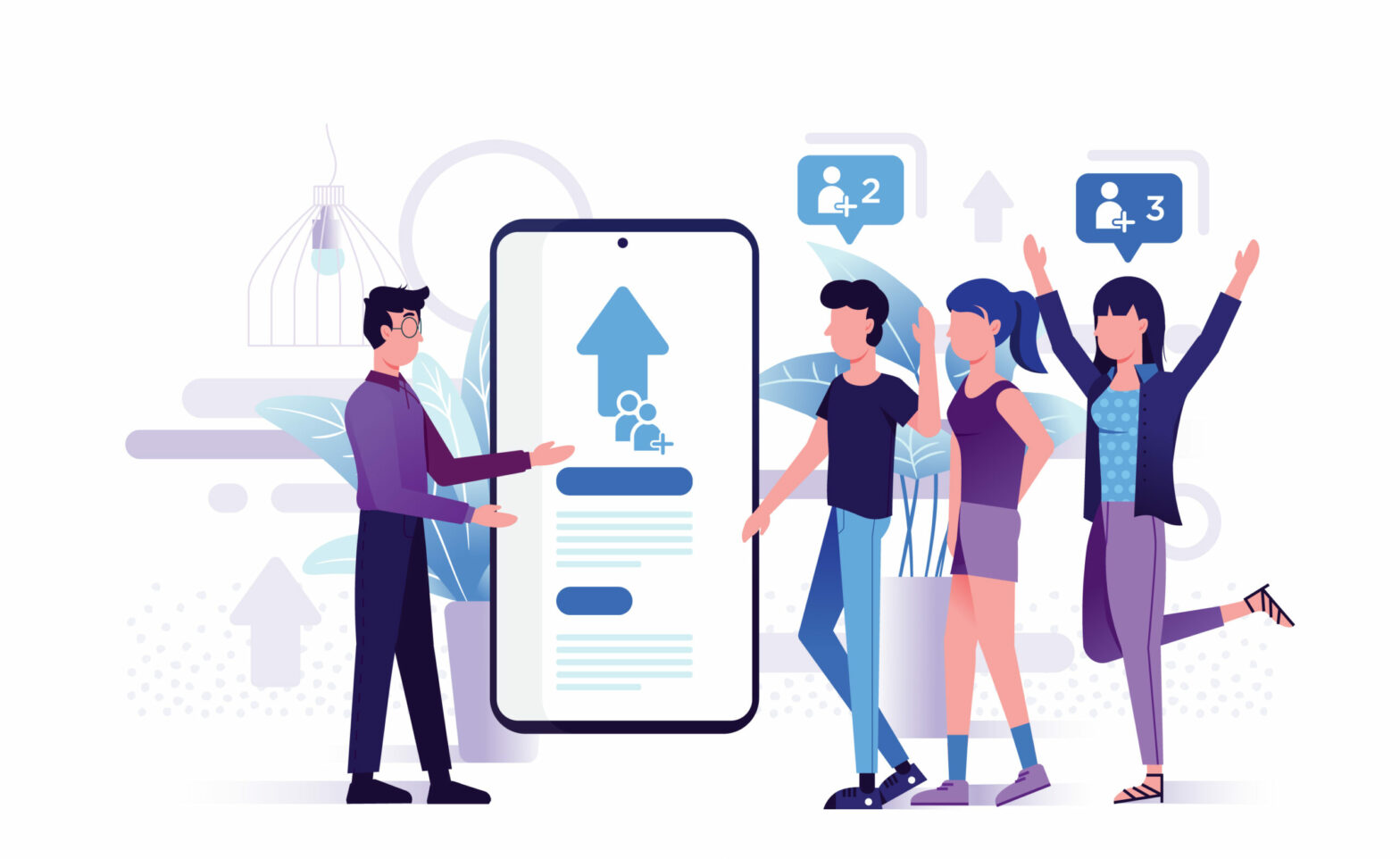
By Ankur • 8 min read
User Engagement: Strategies for Digital Success
In today's digital landscape, user engagement plays a vital role in the success and growth of any business. Engaged users are those who actively interact...
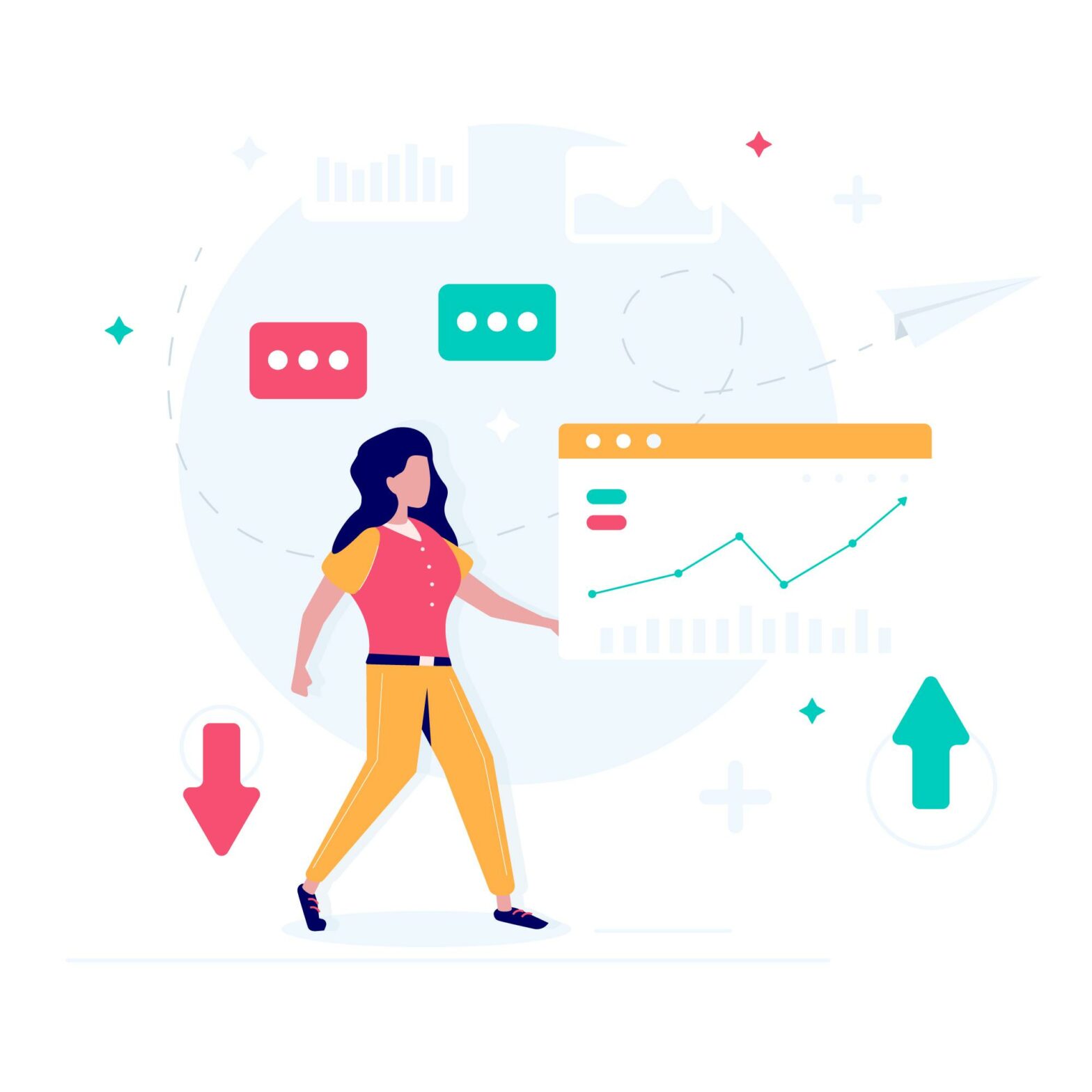
By Ankur • 8 min read
Breadcrumb Navigation: Streamline Site Navigation With Ease
You navigate websites every day, but have you ever stopped to think about how breadcrumbs make it easier to find what you're looking for and...

By Ankur • 10 min read
Highly Converting Email: Essential Components for Success
You've crafted a compelling email campaign, but do you know the essential components that drive results? It starts with a subject line that sparks curiosity,...
